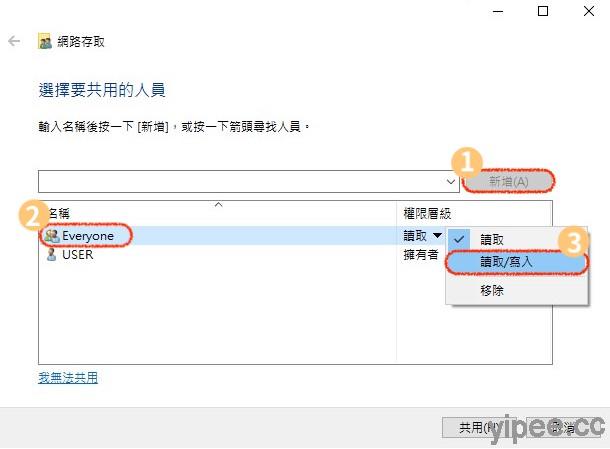【教學】Windows 也能 AirDrop 無線 WiFi 與 iPhone / iPad 互傳分享照片、影片與檔案

想要在 iPhone、iPad 和 Windows 作業系統之間分享傳輸資料,通常需要使用連接線才能傳輸,那萬一沒有連接線時該怎麼辦?
其實現在的 iOS 和 iPadOS 都已支援 SMB 網路傳輸協定,只要在同一個 WiFi 網域下,經過簡單設定就能透過無線網路傳輸照片、影片和檔案,不需要安裝使用任何軟體,也不用擔心受「線」,就能實現類似 AirDrop 的功能。
在 Windows 設定開啟 SMB 共用檔案資料夾
第一步
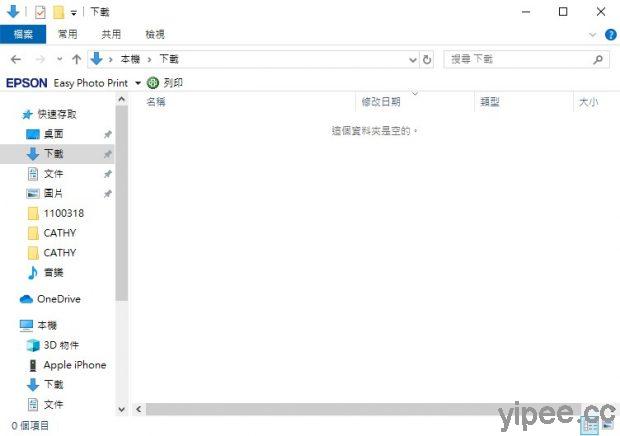
首先在 Windows 電腦上選擇要與 iPhone 或 iPad 分享檔案的資料夾,使用者可以依照自己的喜好開啟建立及命名資料夾。
不過,在這次示範教學裡,直接使用「下載」資料夾進行設定。
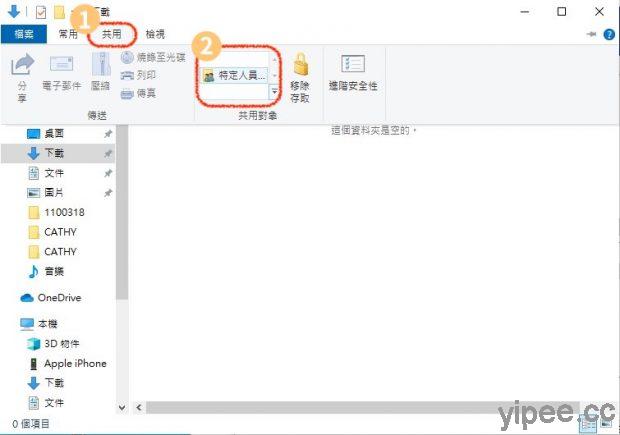
在資料夾上方功能列有個「共用」功能,點選「特定人員」功能。
第二步
螢幕會跳出「網路存取」視窗,中間欄位「新增」加入「Everyone」所有人選項,並且將權限層級改為「讀取/寫入」,最後按下「共用」。
第三步
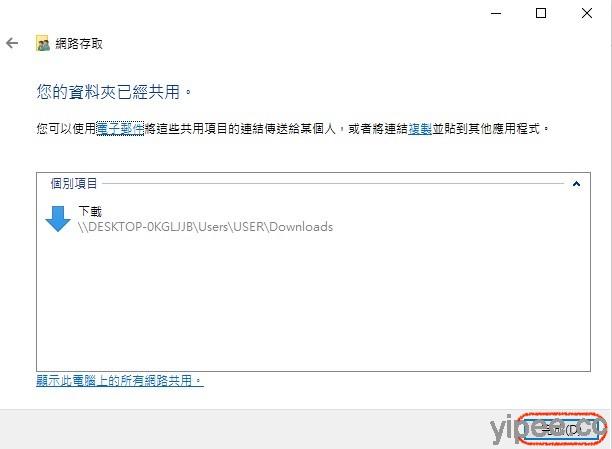
點擊「完成」,就完成共用資料夾設定了。
取得分享 IP 位置、帳號和密碼
設定好 SMB 共用資料夾之後,要來確認 Windows 和 iOS / iPadOS 裝置都在同一個 WiFi :。
第一步
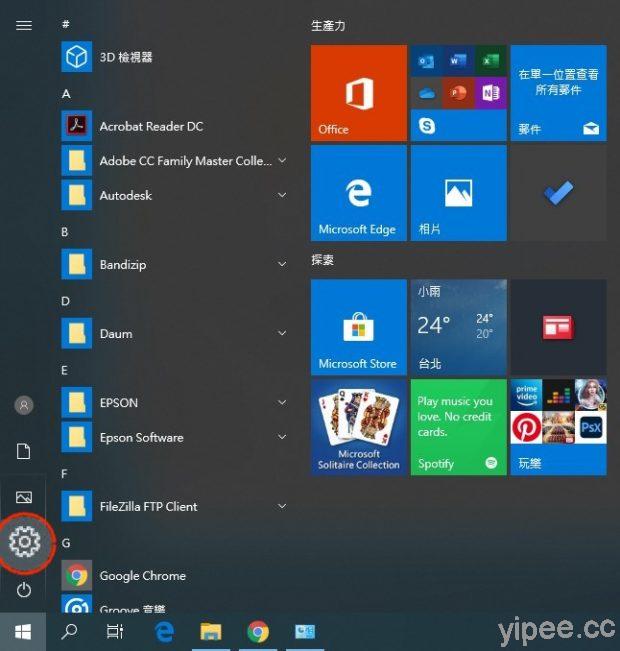
打開 Windows 作業系統的「開始」按鈕,點擊「設定」圖示。
第二步
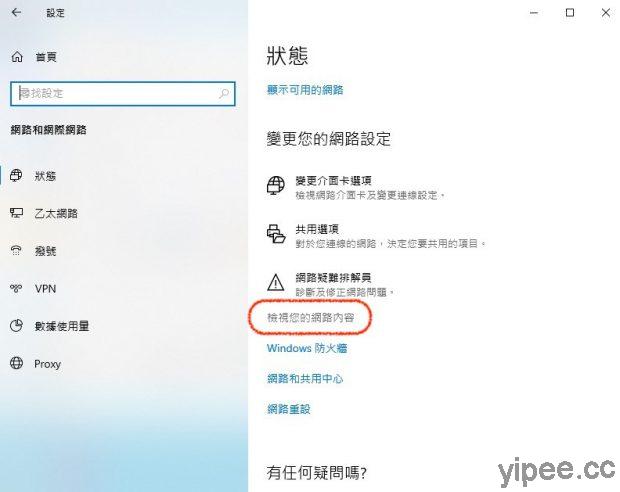
找到「網路和網際網路」設定,在「狀態」設備點擊「檢視您的網路內容」。
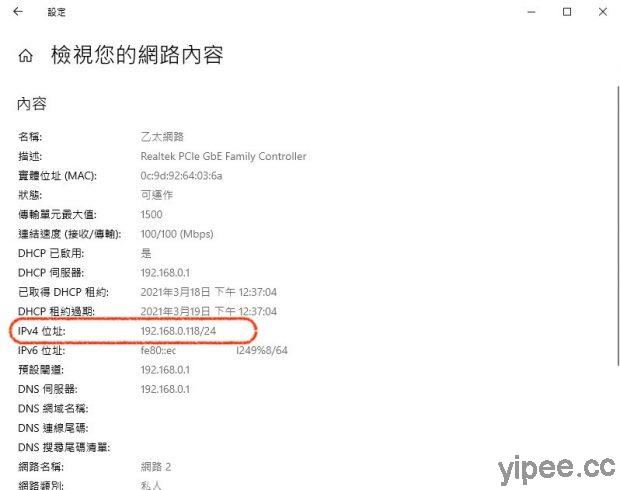
在網路內容中,找到「IPv4 位址」,記下這組位址,它就是 Windows 系統目前使用的網路。
想要找到 IP 位址除了從設定查詢之外,還可以在「命令提示字元」輸入「ipconfig」並按下 Enter 鍵執行,就會顯示 IPv4 位址。
iPhone、iPad 設定共用資料夾
第一步

在 iPhone 或 iPad 主畫面點擊「Files 檔案」App。
第二步
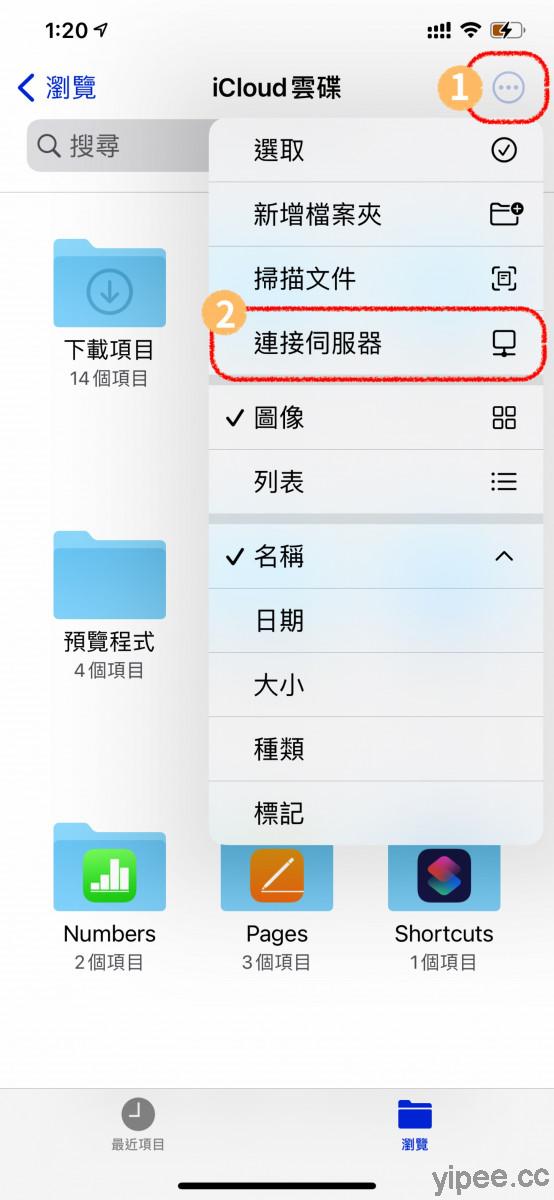
點擊右上方「≡」選項,點擊「連接伺服器」。
第二步
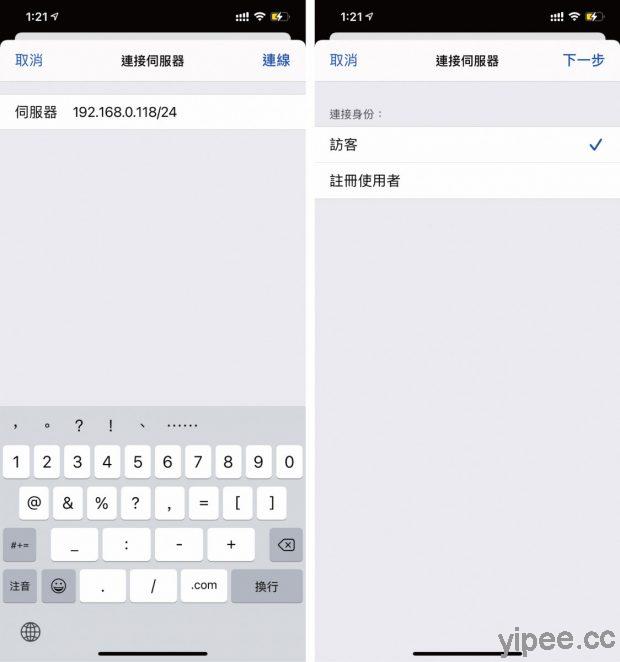
在伺服器欄位輸入先前查到的「 IPv4 位址」,舉例像前面查到的是「192.168.0.118/24」,就把它全部輸入進去,再按右上方「連線」。
沒有設定密碼的話,直接選擇「訪客」就可以囉!如果有設定開機密碼的話才要選擇註冊使用者,設定完成之後再按「下一步」就能連上 Windows 資料夾。
第三步
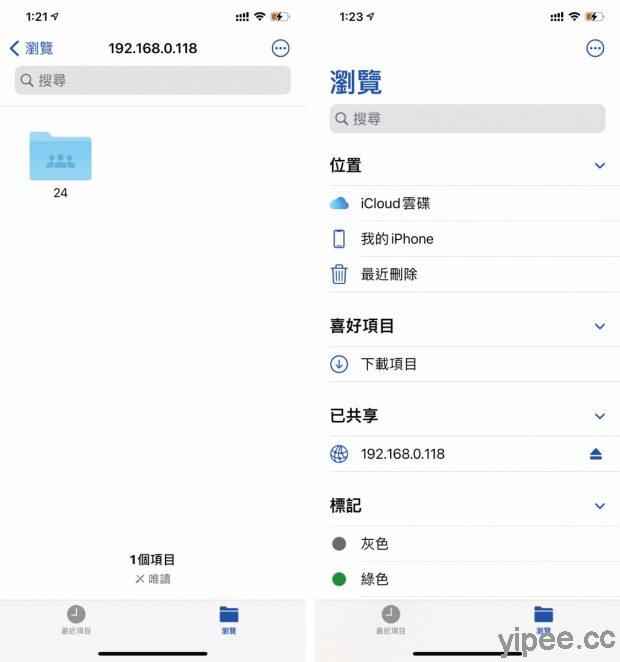
這樣設定完成之後,在「檔案 App」就會出現剛剛設定好的共享資料夾囉!而且在瀏覽清單裡,也會看到 SMB 共享資料夾位址,點進去就會出現 Windows 分享的檔案。
第四步
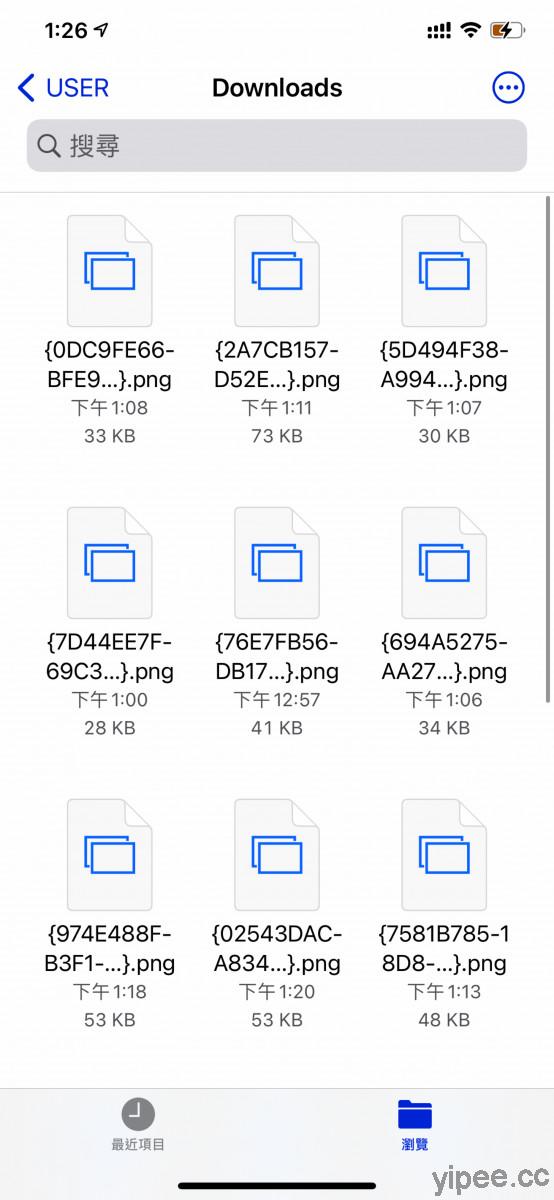
上圖就是原本上傳到 Windows 資料夾的檔案,我們打開 iPhone 檔案 App 的共享資料夾也能看到圖片。另外,也可以把 iPhone 的照片、資料藉由共享資料夾上傳到 Windows。
最重要的是,共享資料夾只要設定一次,以後就可以一直使用囉!最重要的是,其實整個設定操作只要幾分鐘就能完成,相當簡單!有需要的朋友們可以試試喔!