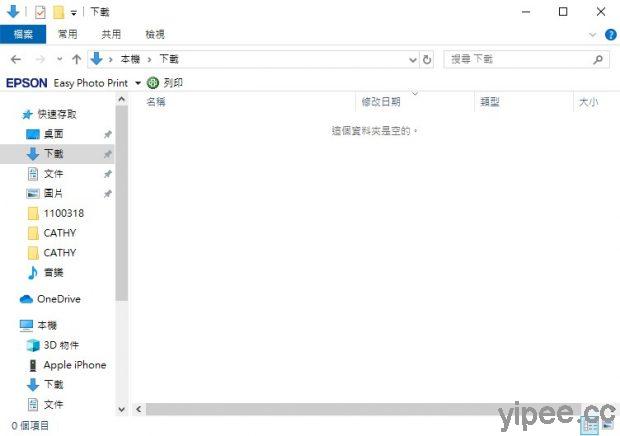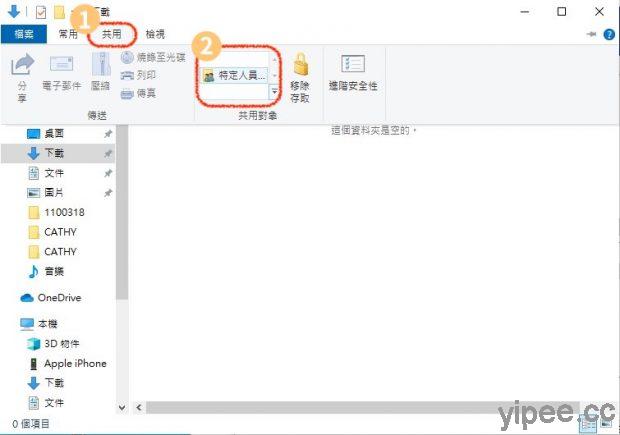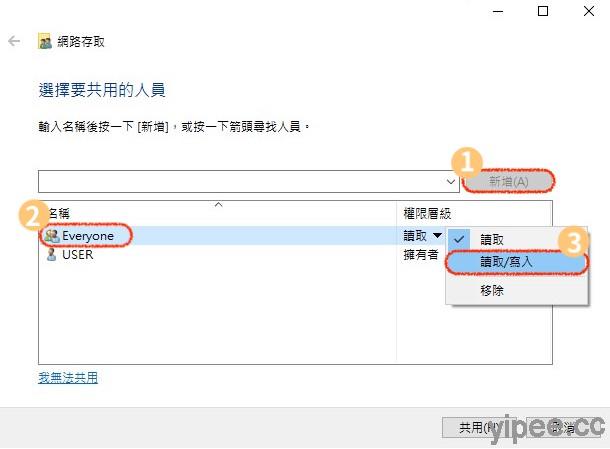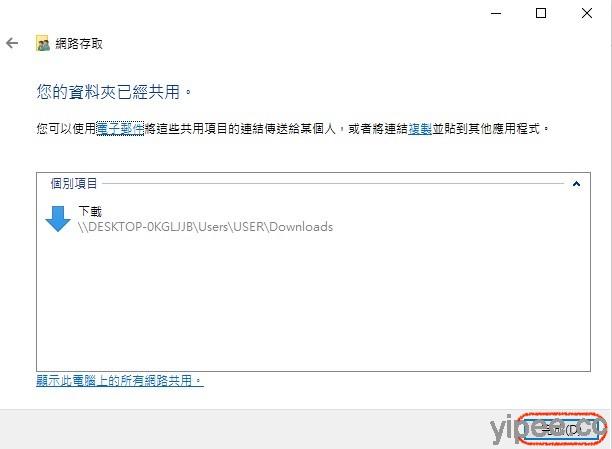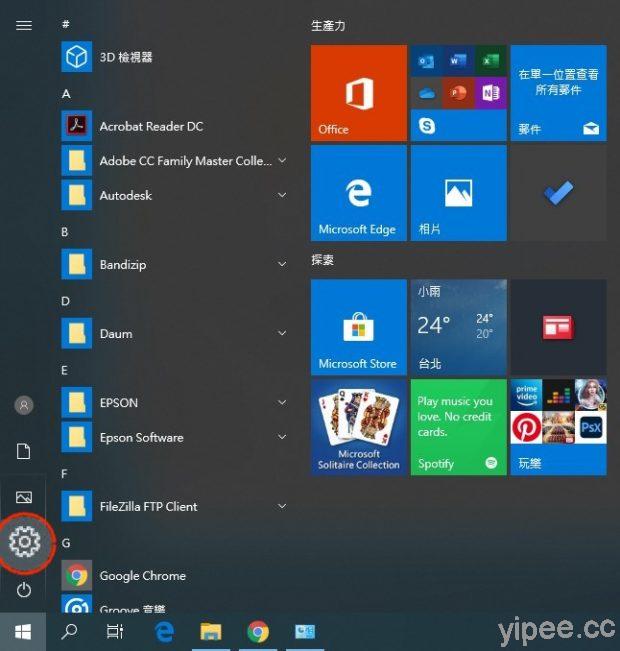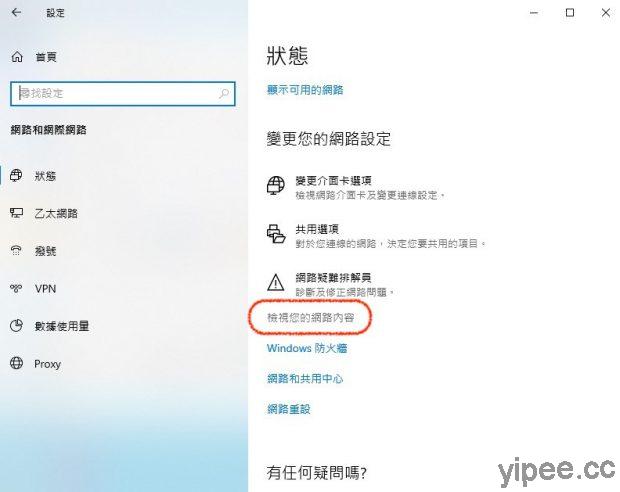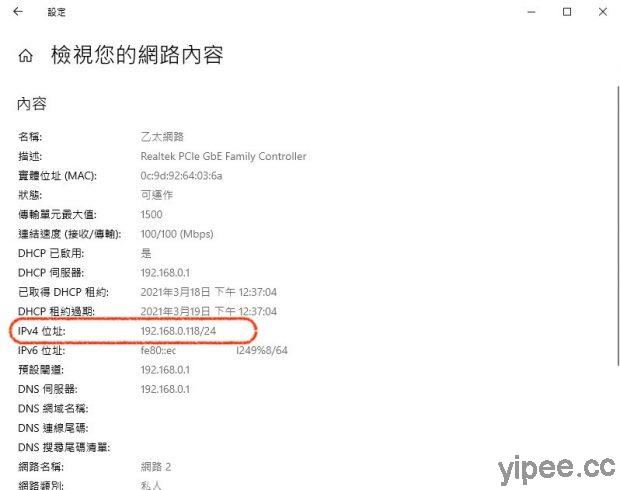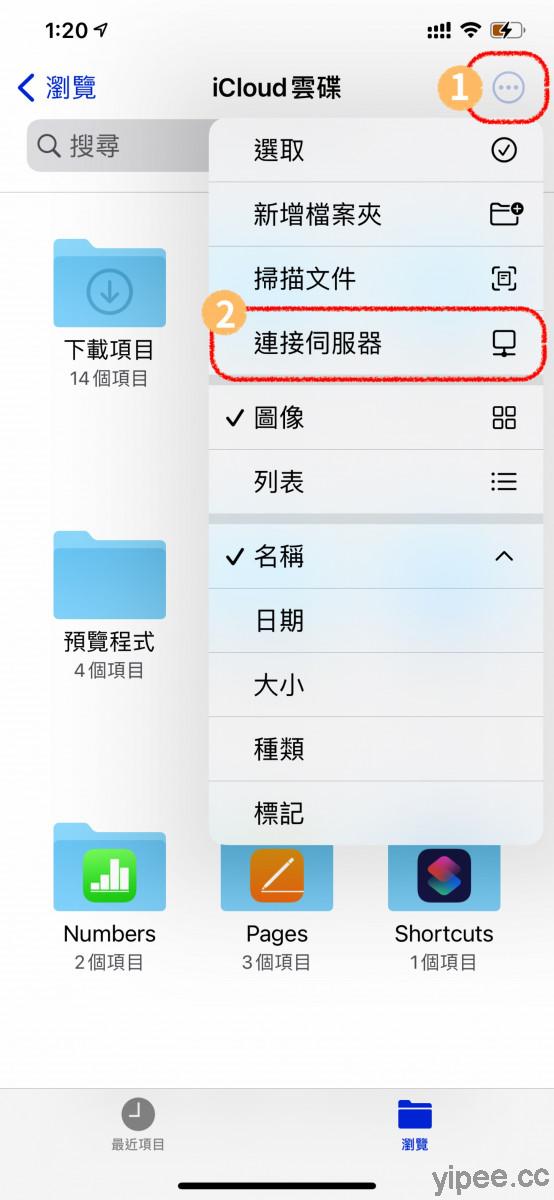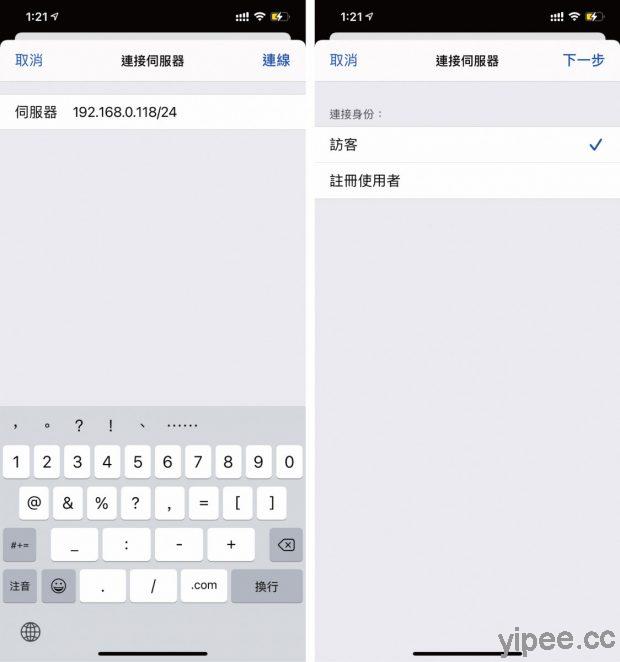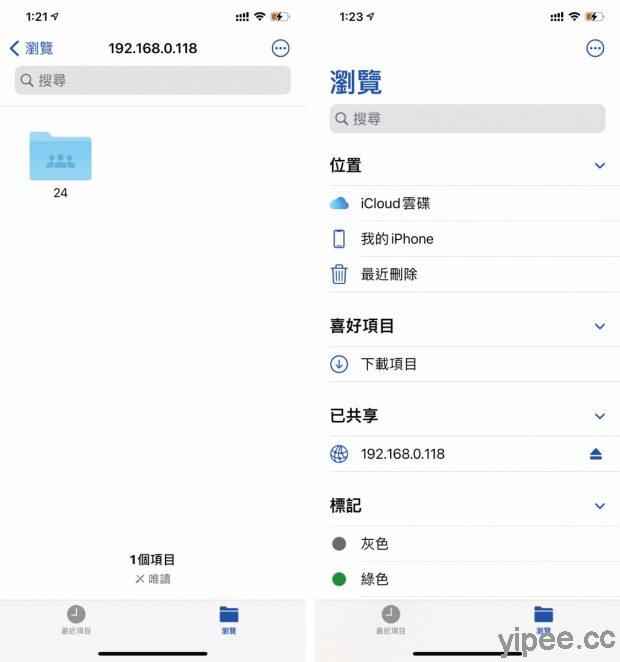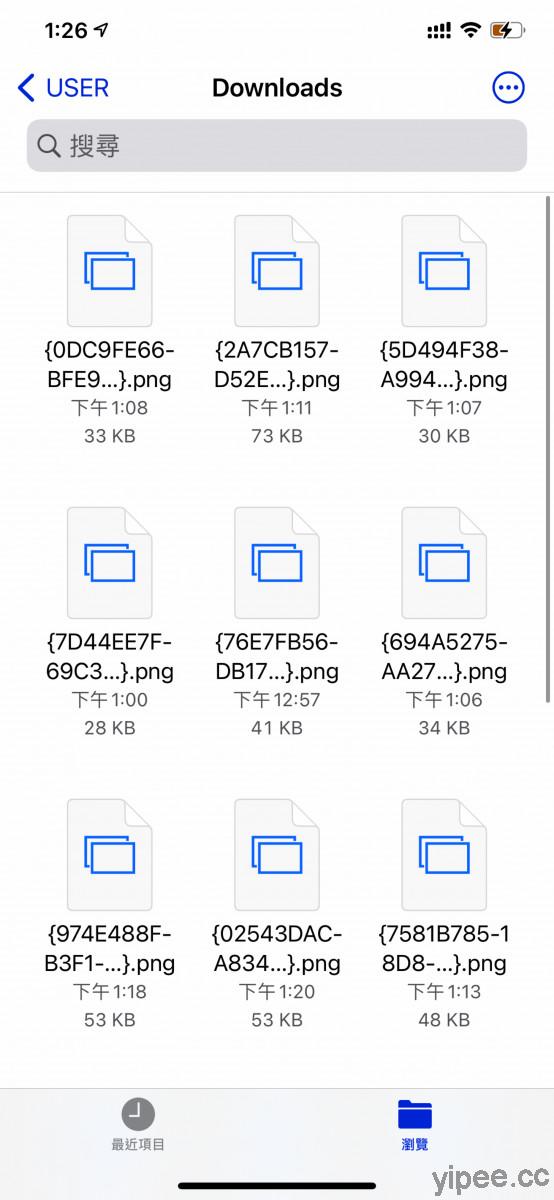Ref:Microsoft Safedisc - Microsoft Community
Microsoft didn't make SafeDisc, it was created by the Rovi Corporation. You can learn more at: How to Play Games with SafeDisc or SecureRom DRM on Windows 10
is to use the one stop option - Driver Signature Enforcement Overrider 1.3b
I've never used this, but it does apparently work. However, I've been using noCD fix\hacks since I started using PC for games in 2004.
The easiest way to do this is to employ the Driver Signature Enforcement Overrider tool, which, when run as administrator, enables you to sign a previously untrusted file.
Once you've acquired a copy of the SECDRV.SYS file (either by downloading it or copying it from the c:\windows\system32\drivers directory on Windows Vista, 7 or 8, and saving it to the same location in Windows 10), run the DSEO tool by right-clicking dseo13b.exe and selecting Run as administrator.
Work through the subsequent dialogue boxes until you see the main menu and select Enable Test Mode then click Next.
This time, select Sign a System File, and browse to the SECDRV.SYS file in c:\windows\system32\drivers. Click OK, and wait while the driver is signed. You'll see the following message:
Once you have followed the instructions to restart and then run DSEO again with Test Mode enabled, the driver should now be loaded by the game you've had trouble with, restoring your ability to play it.
(Should you be using Windows 10 Technical Preview, enabling Test Mode will result in a watermark appearing on your display. This can be removed using the Remove Watermark option in DSEO.)
Ref:NGOHQ.com
How to Play Games with SafeDisc or SecureRom DRM on Windows 10 (makeuseof.com)
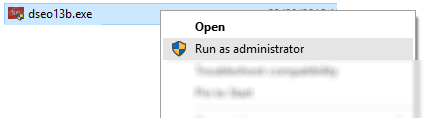
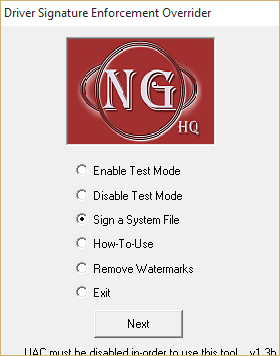
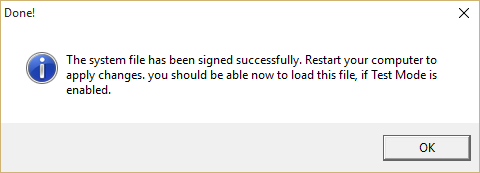
%E6%99%9A%E4%B8%8A%EF%BC%8C%E5%9C%B0%E9%BB%9E%EF%BC%9A4%E8%99%9F%E5%85%AC%E5%9C%92%E6%97%81%E7%9A%84%E6%9D%BE%E7%AB%B9%E9%A4%90%E5%BB%B3%E5%85%A7.jpg)