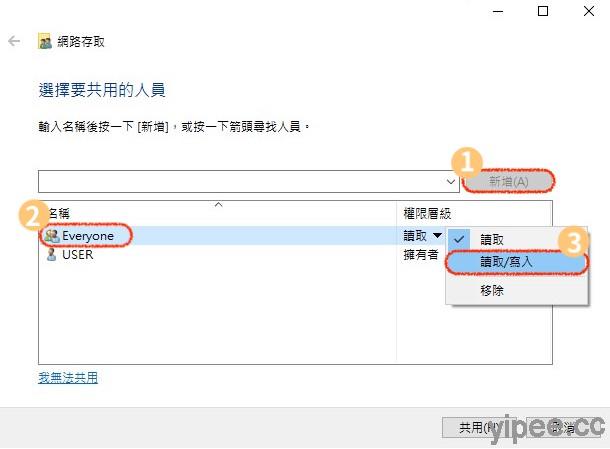Download Malwarebytes Free.
You can download Malwarebytes for Mac by clicking the link below.
 MALWAREBYTES FOR MAC DOWNLOAD LINK
MALWAREBYTES FOR MAC DOWNLOAD LINK
(The above link will open a new page from where you can download Malwarebytes for Mac)Double-click on the Malwarebytes setup file.
When Malwarebytes has finished downloading, double-click on the setup file to install Malwarebytes on your computer. In most cases, downloaded files are saved to the Downloads folder.

Follow the on-screen prompts to install Malwarebytes.
When the Malwarebytes installation begins, you will see the Malwarebytes for Mac Installer which will guide you through the installation process. Click “Continue“, then keep following the prompts in order to continue with the installation process.



When your Malwarebytes installation completes, the program opens to the Welcome to Malwarebytes screen. Click the “Get started” button.
Select “Personal Computer” or “Work Computer”.
The Malwarebytes Welcome screen will first ask you on what type of computer are you installing this program, click either Personal Computer or Work Computer.

Select “Use Malwarebytes Free”.
You’ll be then prompted to select between the Malwarebytes Free and the Premium version. The Malwarebytes Premium edition includes preventative tools like real-time scanning and ransomware protection, however, we will use the Free version to clean up the computer.
Click on “Use Malwarebytes Free“.
Click on “Scan”.
To scan your computer with Malwarebytes, click on the “Scan” button. Malwarebytes will automatically update the antivirus database and start scanning your computer for Search.surfharvest.xyz malware.

Wait for the Malwarebytes scan to complete.
Malwarebytes will scan your computer for the Search.surfharvest.xyz browser hijacker and other malicious programs. This process can take a few minutes, so we suggest you do something else and periodically check on the status of the scan to see when it is finished.

Click on “Quarantine”.
When the scan has completed, you will be presented with a screen showing the malware infections that Malwarebytes has detected. To remove the Search.surfharvest.xyz malware that Malwarebytes has found, click on the “Quarantine” button.

Restart computer.
Malwarebytes will now remove all the malicious files that it has found. To complete the malware removal process, Malwarebytes may ask you to restart your computer.

When the malware removal process is complete, you can close Malwarebytes and continue with the rest of the instructions.
12.29.2021
Macos Safari search 被redirect到Yahoo 解法
11.30.2021
First Trade 配息解讀
Dividend KO -> i
COCA COLA COMPANY
(THE)
CASH DIV ON 8 SHS
REC 09/15/21 PAY 10/01/21
NON-RES TAX WITHHELD
$1.01000
$3.36
個人解讀:
2021年 8張KO股票,共配發3.36元
扣掉1.01000元稅金…(實領2.35元)
8.08.2021
[轉貼] windows-也能-airdrop-無線-wifi-與-iphone-ipad-互傳分享照片、影片
【教學】Windows 也能 AirDrop 無線 WiFi 與 iPhone / iPad 互傳分享照片、影片與檔案

想要在 iPhone、iPad 和 Windows 作業系統之間分享傳輸資料,通常需要使用連接線才能傳輸,那萬一沒有連接線時該怎麼辦?
其實現在的 iOS 和 iPadOS 都已支援 SMB 網路傳輸協定,只要在同一個 WiFi 網域下,經過簡單設定就能透過無線網路傳輸照片、影片和檔案,不需要安裝使用任何軟體,也不用擔心受「線」,就能實現類似 AirDrop 的功能。
在 Windows 設定開啟 SMB 共用檔案資料夾
第一步
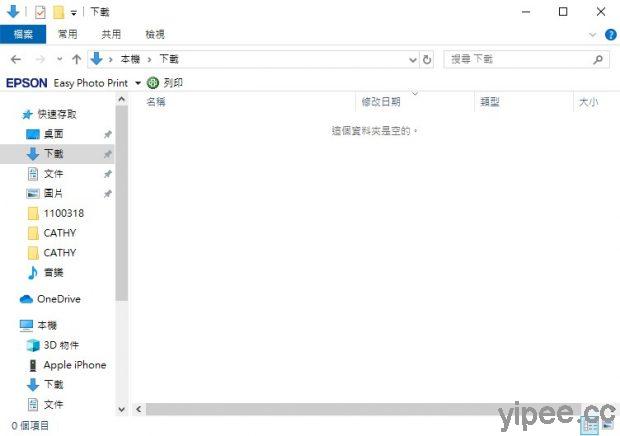
首先在 Windows 電腦上選擇要與 iPhone 或 iPad 分享檔案的資料夾,使用者可以依照自己的喜好開啟建立及命名資料夾。
不過,在這次示範教學裡,直接使用「下載」資料夾進行設定。
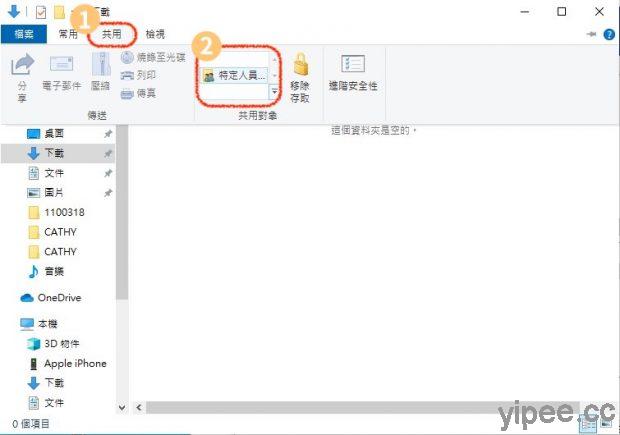
在資料夾上方功能列有個「共用」功能,點選「特定人員」功能。
第二步
螢幕會跳出「網路存取」視窗,中間欄位「新增」加入「Everyone」所有人選項,並且將權限層級改為「讀取/寫入」,最後按下「共用」。
第三步
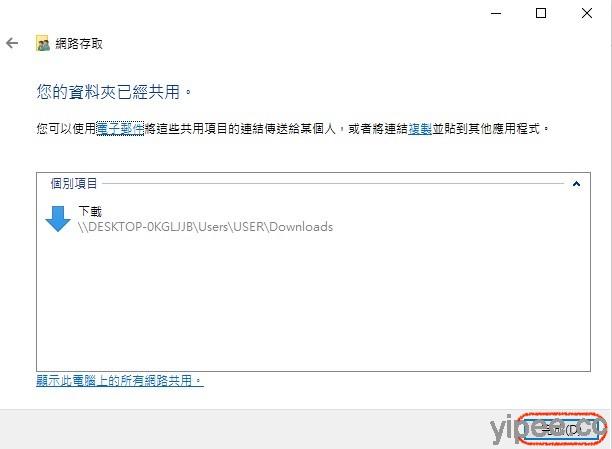
點擊「完成」,就完成共用資料夾設定了。
取得分享 IP 位置、帳號和密碼
設定好 SMB 共用資料夾之後,要來確認 Windows 和 iOS / iPadOS 裝置都在同一個 WiFi :。
第一步
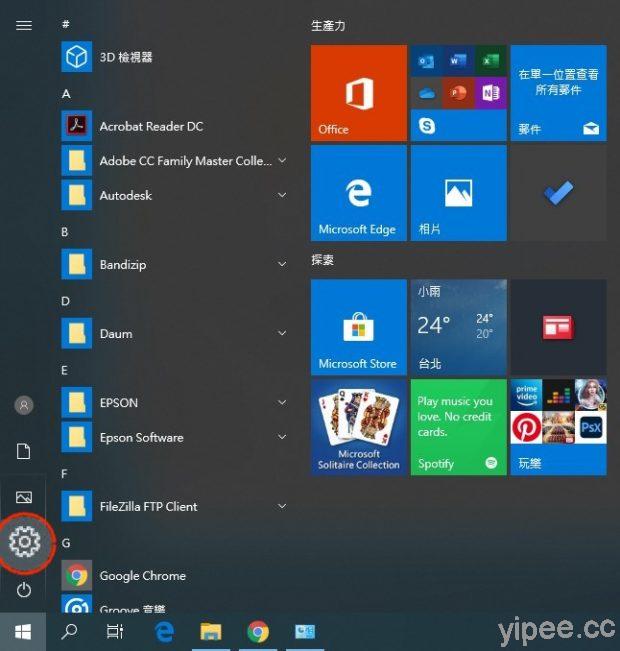
打開 Windows 作業系統的「開始」按鈕,點擊「設定」圖示。
第二步
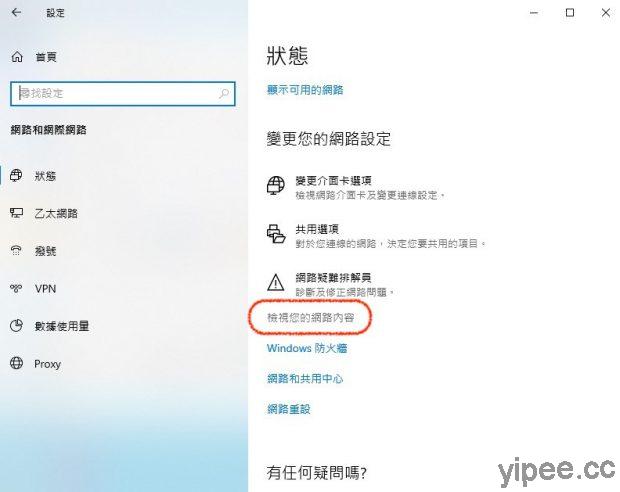
找到「網路和網際網路」設定,在「狀態」設備點擊「檢視您的網路內容」。
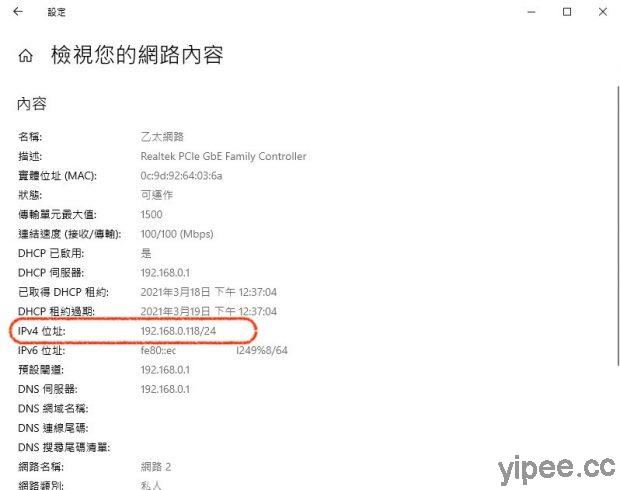
在網路內容中,找到「IPv4 位址」,記下這組位址,它就是 Windows 系統目前使用的網路。
想要找到 IP 位址除了從設定查詢之外,還可以在「命令提示字元」輸入「ipconfig」並按下 Enter 鍵執行,就會顯示 IPv4 位址。
iPhone、iPad 設定共用資料夾
第一步

在 iPhone 或 iPad 主畫面點擊「Files 檔案」App。
第二步
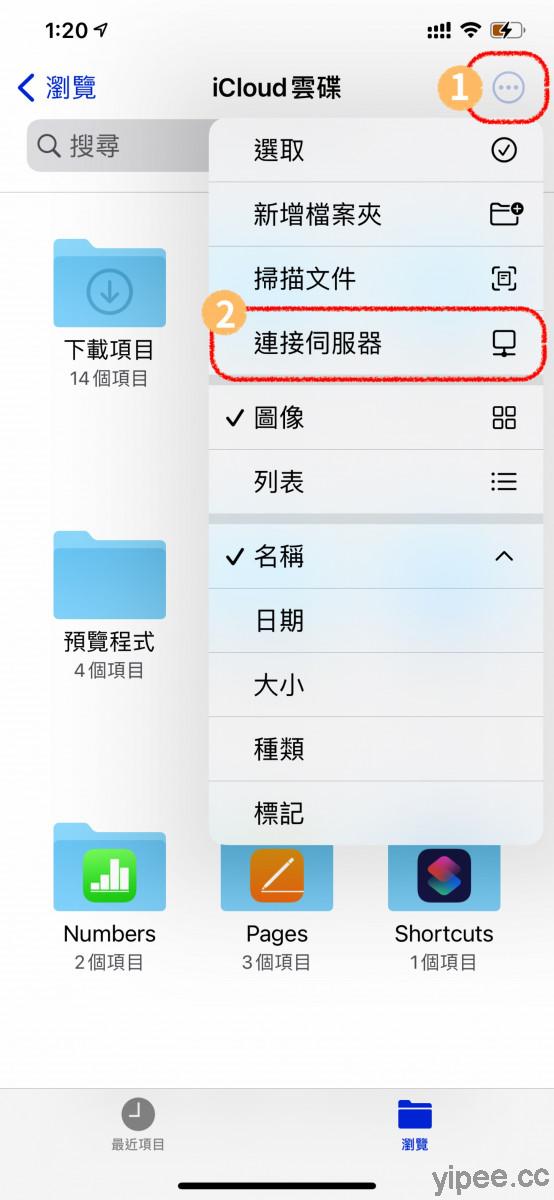
點擊右上方「≡」選項,點擊「連接伺服器」。
第二步
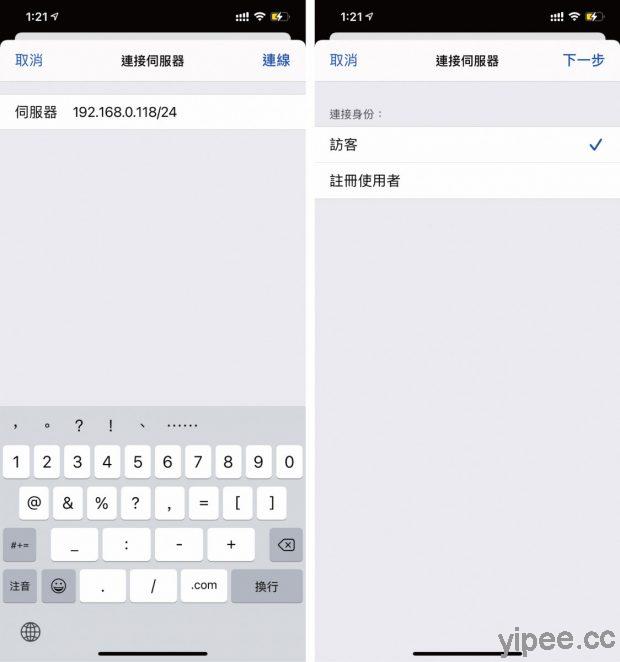
在伺服器欄位輸入先前查到的「 IPv4 位址」,舉例像前面查到的是「192.168.0.118/24」,就把它全部輸入進去,再按右上方「連線」。
沒有設定密碼的話,直接選擇「訪客」就可以囉!如果有設定開機密碼的話才要選擇註冊使用者,設定完成之後再按「下一步」就能連上 Windows 資料夾。
第三步
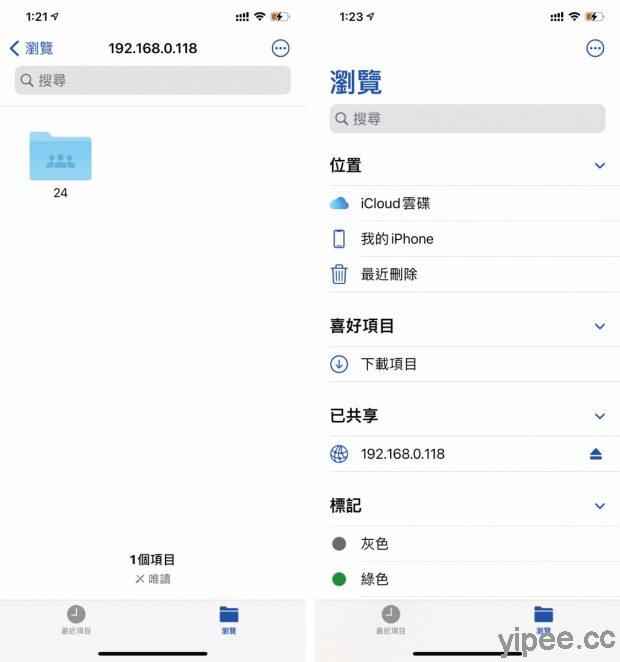
這樣設定完成之後,在「檔案 App」就會出現剛剛設定好的共享資料夾囉!而且在瀏覽清單裡,也會看到 SMB 共享資料夾位址,點進去就會出現 Windows 分享的檔案。
第四步
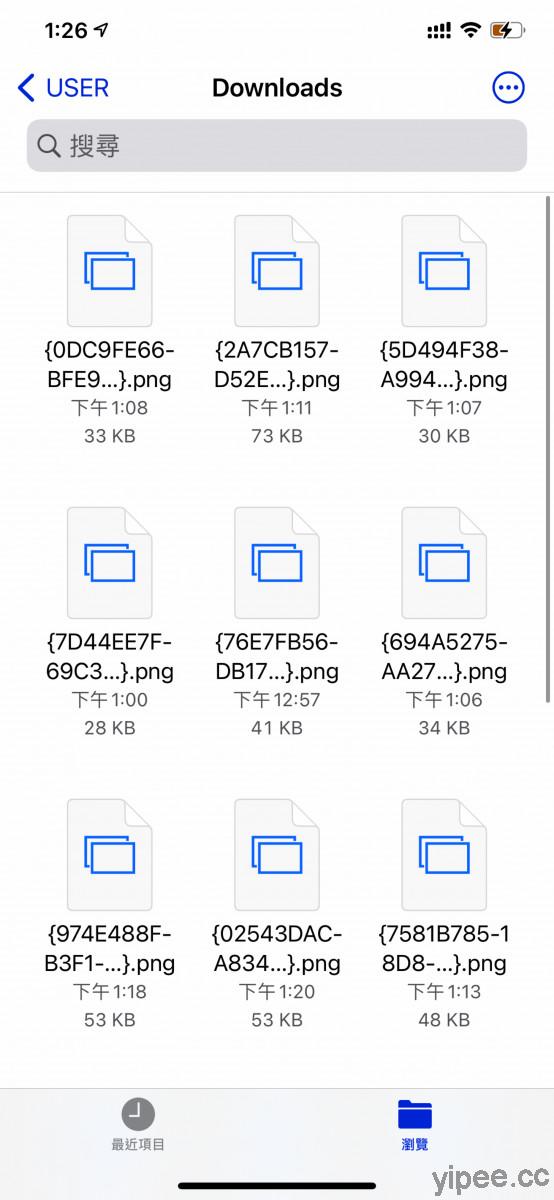
上圖就是原本上傳到 Windows 資料夾的檔案,我們打開 iPhone 檔案 App 的共享資料夾也能看到圖片。另外,也可以把 iPhone 的照片、資料藉由共享資料夾上傳到 Windows。
最重要的是,共享資料夾只要設定一次,以後就可以一直使用囉!最重要的是,其實整個設定操作只要幾分鐘就能完成,相當簡單!有需要的朋友們可以試試喔!
4.05.2021
中文輸入法在pygame 2之後,有解了
pygame2出了有一段時間了,最近才發現pygame2解決了windows下中文輸入法,
原本要自己實作的大問題,
基本上是利用start_text_input()等相關function來實作,參:https://www.pygame.org/docs/ref/key.html#pygame.key.start_text_input
詳細實作的程式碼,請參考以下URL:
https://github.com/pygame/pygame/blob/main/examples/textinput.py